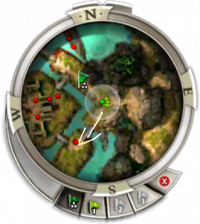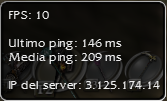Interfaccia utente: differenze tra le versioni
| Riga 77: | Riga 77: | ||
*'''Ferita Profonda:''' | *'''Ferita Profonda:''' | ||
**Il primo quinto della barra diventa grigio, rendendo impossibile guarire tale porzione a causa di [[Ferita Profonda]]. | **Il primo quinto della barra diventa grigio, rendendo impossibile guarire tale porzione a causa di [[Ferita Profonda]]. | ||
Le barre salute nella [[#Finstra della Squadra|finestra della squadra]] e [[#Visualizzazione | Le barre salute nella [[#Finstra della Squadra|finestra della squadra]] e [[#Visualizzazione Obiettivo|visualizzazione obiettivo]] mostra una barra salute ''vuota''per gli alleati morti. Diversamente dalla barra salute del personaggio e degli [[Eroe#Monitoraggio e controllo|eroi]], quella nel riquadro della squadra, [[#Finestra Sgherri|Finestra Sgherri]] e visualizzazione obiettivo non mostrano né valore numerico, né segnalini, ma comunica i seguenti effetti: | ||
*[[Condizione|Condizioni]]. Quando un [[bersaglio]] è afflitto da condizione, la barra salute inerente avrà un triangolo marrone rivolto verso il basso, con il cambiamento di colore della barra (vedi sopra). | *[[Condizione|Condizioni]]. Quando un [[bersaglio]] è afflitto da condizione, la barra salute inerente avrà un triangolo marrone rivolto verso il basso, con il cambiamento di colore della barra (vedi sopra). | ||
*[[Incantesimo|Incantesimi]]. Quando un bersaglio è incantato, la barra salute avrà un triangolo giallo rivolto verso l'alto. | *[[Incantesimo|Incantesimi]]. Quando un bersaglio è incantato, la barra salute avrà un triangolo giallo rivolto verso l'alto. | ||
Versione delle 09:24, 7 dic 2022
I giocatori interagiscono con Guild Wars tramite l'interfaccia utente. L'interfaccia include pannelli a finestra, dialoghi e visualizzazioni rapide.
Visualizzazione rapida (HUD)
Questi elementi sono predefiniti sulla schermata di gioco. Possono essere nascosti togliendo la relativa spunta nel pannello delle Opzioni.
Finestra della chat
- Vedi anche: Comando speciale
La finestra della chat è dove si scrive corrispondenza ad altri giocatori. Nella finestra appariranno anche messaggi a tutto il server, di gilda, e dei PNG.
Si può inviare messaggi su 6 diversi canali di chat:
- Tutti: Tutti i giocatori nello stesso distretto o istanza possono leggere il tuo messaggio. I nomi dei personaggi appaiono in giallo, mentre i messaggi sono in bianco.
- Gilda: Solo i membri della tua gilda leggono il messaggio. I nomi dei personaggi appaiono in verde, il messaggio in bianco.
- Squadra: Tutti gli alleati possono leggere il messaggio, inclusi i gruppi alleati al tuo in certe avventure (es. Piazza Vizunah, Battaglie dell'Alleanza). I nomi dei personaggi appaiono in blu. I membri di squadre alleate appaiono in blu scuro.
- Scambia: Come "Tutti". Questo canale è specifico per lo scambio, vendita e acquisto di cose. Non è autorizzato spammare messaggi. Sia il nome che il testo appaiono in rosa.
- Alleanza: Tutti i membri delle gilde nell'alleanza leggono questi messaggi. I nomi dei personaggi appaiono in arancione con il tag della gilda per suffisso, e il messaggio in bianco.
- Sussurra: Il messaggio sarà letto solo da una specifica persona, inserendo il nome di tale personaggio nel riquadro a sinistra. Ricevendo un messaggio in questo modo, si riceverà una notifica udibile per informare il giocatore. I messaggi ricevuti appaiono in bianco, con il mittente in blu; quelli inviati sono tutto in verde. Il nome del mittente appare tra parentesi.
Altre caratteristiche
- In modalità Osservatore, i canali Tutti e Scambia sono disabilitati. Il canale Squadra viene chiamato Osservatore, permettendo di scambiare messaggi con chiunque stia guardando la partita.
- Verrà visualizzato un messaggio che informa di premere Invio per iniziare a scrivere, fino al primo inserimento di un messaggio non-comando.
- I messaggi permettono un massimo di 120 caratteri.
- Inserendo un carattere non supportato viene visualizzato il messaggio: '"Hai inserito caratteri non supportati da Guild Wars. Siamo spiacenti per l'inconveniete."
- Alcuni caratteri non sono autorizzati nei canali locali di alcuni distretti.
- Inserendo tali caratteri in un distretto non supportato viene visualizzato il messaggio: '"Hai inserito caratteri non autorizzati nei messaggi pubblici del distretto corrente. Tuttavia puoi utilizzare tali caratteri in: messaggi privati, comunicazioni di gilda, avamposti internazionali e partite internazionali (che include tutte le modalità PvP)."
- Una nuova opzione è stata aggiunta per sopprimere Sussurri da giocatori che non soddisfano i seguenti criteri:
- Membro della Squadra, amico, pertner di Scambio attivo o membro in Squadra di recente.
- Ora è possibile fare un /report direttamente nella chat Sussurra senza dover reinserire il nome del giocatore da segnalare.
- Segnalare giocatori è comunque limitato a quelli nel distretto del giocatore.
- Filtri di chat personalizzati sono possibili.
- I messaggi relativi al trasferimento di oggetti appaiono in turchese.
Bussola
La bussola, conosciuta anche come radar, è parte dell'interfaccia utente come mappa panoramica con la posizione di alleati e nemici visibili in relazione al giocatore. La bussola mostra i punti cardinali, ma è sempre direzionata in base al giocatore.
La bussola visualizza i nemici come pallini rossi, gli alleati in verde, gli sgherri/mascotte/spiriti come triangoli verdi, mentre gli elementi neutrali come pallini grigi.
La bussola visualizza un alone chiaro circolare che rappresenta la Zona di Pericolo, nella quale tutti i nemici controllati dal computer diventano "consapevoli" della presenza del giocatore (comunemente conosciuto come "subire aggro").
La bussola può essere contrassegnata o disegnata con tracciati da qualsiasi membro della squadra, per poter comunicare informazioni come vie di fuga, posizione di tesori o oggetti d'interesse. Qualsiasi membro della squadra può agire sulla bussola facendo clic o o trascinando il puntatore del mouse su di essa. Alcune missioni e avventure possono contrassegnare le posizioni degli obiettivi sulla bussola (solitamente in giallo). La bussola, come la Mappa Locale, può essere sfruttata per far muovere gli eroi con le bandiere eroi.
Mentre in città o avamposto, gli altri giocatori appariranno come punti blu chiaro/scuro sulla bussola. I giocatori in blu scuro sono già in squadra; in blu chiaro sono disponibili per unirsi ad una squadra.
Quando una missione viene selezionata dal Diario delle missioni, la posizione dell'obiettivo della missione viene mostrato come una stellina verde sulla bussola. Se l'obiettivo non è nel raggio d'azione della bussola, viene visualizzata una freccia verdeverso la sua direzione generale.
Barra dell'Energia
La barra dell'energia è una barra blu che indica lo stato corrente di energia di un personaggio rispetto alla sua energia massima.
Visualizza tre tipi di informazioni:
- Energia: I punti energia rimanenti sono mostrati numericamente.
- Rigenerazione Energia: La rigenerazione/degenerazione di energia è visualizzata come segnalini/freccette nella barra. Ogni segnalino è equivalente a 0.33 energia al secondo.
- Sforzo: Quando il personaggio è sotto Sforzo, l'energia massima è diminuita, divenendo parzialmente grigia (disattivata) fino alla rigenerazione.
Nonostante un personaggio possa avere energia negativa, la barra non visualizza valori inferiori a 0: continuerà a mostrare 0 fino alla rigenerazione ad almeno 1 punto energia del personaggio.
Barra dell'Esperienza
La barra dell'esperienza è una barra verde che mostra la percentuale di esperienza richiesta per raggiungere il livello successivo. Visualizza anche il livelli del personaggio se sufficientemente lunga.
Quando un personaggio raggiunge il livello massimo, 20, la barra visualizza invece il progresso del personaggio verso l'aquisizione del prossimo punto abilità.
Barra della Salute
La barra della salute è una barra rossa che indica lo stato di salute attuale, relativa alla salute massima del personaggio. La barra della salute fornisce diverse alre informazioni.
- Salute: La barra visualizza un valore numerico corrispondente alla salute rimanente del personaggio.
- Rigenerazione: Segnalini/freccette indicano quanto velocemente il giocatore guadagna o perde salute per rigenerazione/degenerazione.
- Ogni segnalino di rigenerazione/degenerazione nella barra della saute è equivalente a 2 punti al secondo.
- Rigenerazione e degenerazione della salute accumulano un massimo di 10 segnalini in entrambe le direzioni (ciò impica che un giocatore con 20 segnalini usufruirà attivamente solo di 10, mentre gli altri possono fungere da contromisura per degenerazioni).
- Sorgente della degenerazione: La barra cambia colore per indicare la sorgente. Evidenzia solo la sorgente prioritaria.
- Viola per fatture degenerative, es. Sofferenza. Anche posizionandosi nel Pozzo della Sofferenza nemico si ottiene una barra viola, nonostante non ci si trovi sotto fattura.
- Verde per Avvelenamento e Malattia
- Rosa per Sanguinamento
- Nessuna indicazione per altre sorgenti, es. Bruciatura.
- Ferita Profonda:
- Il primo quinto della barra diventa grigio, rendendo impossibile guarire tale porzione a causa di Ferita Profonda.
Le barre salute nella finestra della squadra e visualizzazione obiettivo mostra una barra salute vuotaper gli alleati morti. Diversamente dalla barra salute del personaggio e degli eroi, quella nel riquadro della squadra, Finestra Sgherri e visualizzazione obiettivo non mostrano né valore numerico, né segnalini, ma comunica i seguenti effetti:
- Condizioni. Quando un bersaglio è afflitto da condizione, la barra salute inerente avrà un triangolo marrone rivolto verso il basso, con il cambiamento di colore della barra (vedi sopra).
- Incantesimi. Quando un bersaglio è incantato, la barra salute avrà un triangolo giallo rivolto verso l'alto.
- Fatture. Quando un bersaglio è sotto fattura, la barra salute avrà un trangolo viola rivolto verso il basso, cambiando il colore della barra con fatture degenerative (vedi sopra).
- Magie delle Armi. Quando un bersaglio è affetto da una magia di arma, la barra salute avrà una stella con una spada.
Pulsante Menu
Il pulsante menu apre una lista di voci da spelezionare per eseguire determinate funzioni o personalizzare l'interfaccia di gioco. Le selezioni presenti sono identificate da un'icona (trascinabile sullo schermo per accesso istantaneo succesivamente), il nome e il tasto di scelta rapida associato. Per rimuovere i pulsanti di accesso rapido è sufficiente trascinarli nuovamente sul pulsante Menu in basso a sinistra.
La finestra è suddivisa in 4 sezioni.
- Map Travel
- Mission Map
- Observe (grayed out by default) / becomes Stop Observing (while in Observe Mode)
- Friends
- Guild
- Party Search
- Score Chart (grayed out by default)
Party window
The party window gives a visual representation of the party's condition. It displays health bars for party members, animal companions and some quest and mission allies. The red bars represent the allies' or party members' health. A disconnected player will have its health bar greyed out. The names of allies will change from white to gray when they are outside the party area of your player character (except dead allies, since their names are already displayed in gray).
Names of heroes are indented under the player who owns them. This window shrinks and grows dynamically when players or heroes are added, kicked or leave. When a hero is available to be added and the party is not full, a drop-down list will appear under the last hero's name. You can add no more than 7 heroes per character in a party. A potential member can also request an invitation by entering the name of a member of the party in the text box beside the addition sign button and pressing enter on their keyboard (or the button). Leaving a party will abandon all other players, heroes, and henchmen. The Search button opens up the Party Search panel window.
To the left of each player's name, you will find a dropdown that displays "Ready" or "Not Ready." This is a quick way for groups of players to ensure that everyone is ready to leave before zoning or entering missions. It will only show if somebody is ready, it will not display the red crossed out circle next to their name. In order to avoid griefing issues, the game will not prevent the party from proceeding even though players have set themselves as "Not Ready."
Party leader
Party leaders can use this window to kick and invite members. In Prophecies and Factions only party leaders can start missions while in a party. When a party wipes or resigns, party leaders can return the party to the outpost from whence they came. If you leave a party where you are a leader, the party is not disbanded, the next player in the list assumes control.
Henchmen
Henchmen will stick by the party leader in one of two fixed formations, depending on the type of weapon the party leader is equipped with. The exact positions is determined by a combination of factors, as well as the order in which henchmen are added to the party.
Heroes
Heroes will stick by their respective owners in a similar fashion as henchmen do, their exact positions are determined solely by the order in which they are added to the party.
Minions window
The minions window (referred to as Minion List in the control options) is a window that lists minions and spirits controlled by the player, in chronological order. It was added in the March 3, 2011 update and can be accessed by pressing Y by default (not accessible from the Menu). The names of minions and spirits will change from white to gray when they are outside the party area of your player character.
Performance monitor
The performance monitor is a small dot in the lower right of the screen and shows the FPS (frames per second), ping times, and the Server IP address when you you hover your mouse over it. A low ping generally means better performance and less lag, since it is the time it takes to relay information from the server to your computer. The server IP address is also listed.
The dot changes color from green to red depending on ping. If the ping is high (>750 ms), it turns red. If it is mediocre (250-750 ms), it is orange. If the ping is below 250 ms, it is green.
A Lightning bolt icon in the dot means the client is downloading game files in the background.
NCsoft states that the performance monitor is not an accurate measurement of the latency of your connection to the Guild Wars servers.
Skill bar
- Vedi anche: Skill icon
The skill bar is a part of the user interface that displays skill icons of the skills currently equipped. The skill slots are numbered from 1 to 8, and can be activated by either clicking directly on the desired skill, or (at default settings) pressing the corresponding number on the keyboard. If no skill is equipped in a slot, it will be shown as a blank. Skills that are being used or queued will pulse.
The skills on the skill bar can only be modified in a town or outpost, though their order can be changed at any time by opening the Skills and Attributes Panel.
Weapon sets
Weapon sets allow a player to swap a combination of weapons and focus items or shields on the fly using the F1, F2, F3, and F4 hotkeys by default. Dragging a weapon or offhand to one of the weapon set slots or double-clicking the item in the Inventory window while that slot is active will bind the weapon or offhand to that slot.
Effects monitor
The effects monitor displays skill icons for all effects that the player character is currently affected by, e.g. enchantments, hexes, conditions or environmental effects. Below each icon is a small bar which indicates how long the effect will last. Shortly before an effect wears off, the icon will start blinking. Clicking a maintained enchantment will cause your target display to switch to the source.
Damage monitor
The damage monitor displays the source of damage a player received in the last moments in the form of skill icons and skill names. A number shows the number of times a player has received damage from that source. The icons are normally displayed for a specific time if the player does not receive damage from the same source again. If the player dies, the damage monitor will be frozen until the player is resurrected. Note that the source of damage received from non-skills are not shown, however the source of damage received from vampiric weapon modifications are shown in the damage monitor with a vampiric damage icon, even though it isn't classified as a type of damage.
Target display
The target display shows the name of whatever interactive object, creature, bundle or item the player currently has selected as a target. If targeting a creature, it will also show sometimes profession(s) and always level of the target before the name, as well as turning the display box into the target's health bar. Unlike other health bars, the target display health bar also displays your Assassin attack chain (the lead, off-hand, or dual attack icon will be displayed on the health bar and is only visible to the player that initiated the attack chain on the target).
Skill monitor
The skill monitor shows the usage of skills by the current target. It displays the skill's icon as well as a bar that fills upon activation of a skill. During activation, this bar is shown in green color. It will turn yellow upon completion or purple if the skill is interrupted.
Upkeep monitor
The default position of the upkeep monitor is just above the skill bar. It display icons for enchantments that you are maintaining, and who it is affecting when hovering over each one. Single-clicking an icon will cause your target display to switch to who it is affecting. Double-clicking an icon will dismiss the enchantment.
District panel
This panel appears only in outposts. It is usually located in the upper left hand corner and shows what district you are currently in. Districts are the equivalents to what many other MMORPGs call 'channel'. You can freely change between districts by clicking on the panel and selecting the district you would like to go to. Note that you will leave your party if you have one currently, just as if you are map traveling to another outpost.
If you want to meet someone, and you are both in the same outpost but you can't see each other, it's likely that you are in a different districts. Messages in the all and the trading chat channels can be read only by players in the same district.
When you click the panel, it will give you quick access to all districts of the same language and the international district. To change into districts with different languages, select "More Options...". A window with three drop-down-lists will appear in the middle of your screen. The first panel showing the server, the second one for the language and the third one to select which district of that language you want to travel to.
The active district is the current district that has the most player activity. This is generally district 1 but is not always so.
Dialogue 1 and Dialogue 2 panels
These two panels are used to emphasize dialogues. Either because they are important, or easy to miss, or because they may be interesting. Not all important dialogues appear in these panels, though.
Mission Goals panel
This panel appears in missions, mini-missions, and arenas; it shows the current objectives of the area, and appears every time those objectives change.
Players that have reconnected while inside a mission or mini-mission will see all the objectives again in this panel.
When entering certain outposts, this panel will also be used to give the player hints about what to do next. For example, when they reach a port town, this panel will show messages informing about the available campaign travel quests.
Mission Progress panel
This panel contains one or more progress bars.
- In PvP, they are usually used to show the capture progress of a control point; or the progress to gain morale or points towards victory.
- In PvE they have a much wider range of applications. From progress to closing a Chaos Rift, to time to the activation of an environmental trap or proximity to a target that doesn't have a map marker.
Mission Status and Score Display panel
This panel is mainly used in PvP areas to display the score of each team.
In dungeons, this panel shows the numbers of keys the party has found.
Notifications panel
In this panel, notifications about current events are shown. For example:
- Whenever you acquire a new quest.
- Whenever an Eye of the North boss is aggroed.
- Whenever progress to something has been completed.
Hints panel
This panel is first shown to any new character to show them hints about basic Movement. After that, it will keep appearing showing different contextual hints based on what the character is doing. It will show the same hint only once; excepting the message about "ordering your character to attack repeatedly" that appears in training areas.
Undocumented hotkeys
Some hotkeys are not documented in the manuals, and cannot be changed in the options panel.
- Toggle graphs: Shift + F10. Once the graph is shown, you can use Tab to switch between Network Traffic and Frame Time graphics shown on screen.
- Hide UI: Press Ctrl + Shift + H. Press the same keys to turn the UI back on.
- Take screenshot without UI: Press Shift + PrintScrn to quickly take a screen shot without the interface. Shift + PrintScrn also hides some things that Ctrl + Shift + H doesn't (ex: drop labels)
Notes
- You can rearrange the placement of items in your user interface via Options (F11). The pop up window has tabs across the top, and the tab called interface will allow you to add/remove certain elements of your interface. F11 will also give you the ability to move the different elements on your screen, as well as re-size them; any specific element can be restored to its default location by double-clicking on it.
- The Pet Control window is closed after you zone, while the Minion window usually remains on the screen.