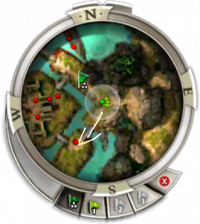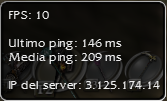Interfaccia utente
I giocatori interagiscono con Guild Wars tramite l'interfaccia utente. L'interfaccia include pannelli a finestra, dialoghi e visualizzazioni rapide.
Visualizzazione rapida (HUD)
Questi elementi sono predefiniti sulla schermata di gioco. Possono essere nascosti togliendo la relativa spunta nel pannello delle Opzioni.
Finestra della chat
- Vedi anche: Comando speciale
La finestra della chat è dove si scrive corrispondenza ad altri giocatori. Nella finestra appariranno anche messaggi a tutto il server, di gilda, e dei PNG.
Si può inviare messaggi su 6 diversi canali di chat:
- Tutti: Tutti i giocatori nello stesso distretto o istanza possono leggere il tuo messaggio. I nomi dei personaggi appaiono in giallo, mentre i messaggi sono in bianco.
- Gilda: Solo i membri della tua gilda leggono il messaggio. I nomi dei personaggi appaiono in verde, il messaggio in bianco.
- Squadra: Tutti gli alleati possono leggere il messaggio, inclusi i gruppi alleati al tuo in certe avventure (es. Piazza Vizunah, Battaglie dell'Alleanza). I nomi dei personaggi appaiono in blu. I membri di squadre alleate appaiono in blu scuro.
- Scambia: Come "Tutti". Questo canale è specifico per lo scambio, vendita e acquisto di cose. Non è autorizzato spammare messaggi. Sia il nome che il testo appaiono in rosa.
- Alleanza: Tutti i membri delle gilde nell'alleanza leggono questi messaggi. I nomi dei personaggi appaiono in arancione con il tag della gilda per suffisso, e il messaggio in bianco.
- Sussurra: Il messaggio sarà letto solo da una specifica persona, inserendo il nome di tale personaggio nel riquadro a sinistra. Ricevendo un messaggio in questo modo, si riceverà una notifica udibile per informare il giocatore. I messaggi ricevuti appaiono in bianco, con il mittente in blu; quelli inviati sono tutto in verde. Il nome del mittente appare tra parentesi.
Altre caratteristiche
- In modalità Osservatore, i canali Tutti e Scambia sono disabilitati. Il canale Squadra viene chiamato Osservatore, permettendo di scambiare messaggi con chiunque stia guardando la partita.
- Verrà visualizzato un messaggio che informa di premere Invio per iniziare a scrivere, fino al primo inserimento di un messaggio non-comando.
- I messaggi permettono un massimo di 120 caratteri.
- Inserendo un carattere non supportato viene visualizzato il messaggio: '"Hai inserito caratteri non supportati da Guild Wars. Siamo spiacenti per l'inconveniete."
- Alcuni caratteri non sono autorizzati nei canali locali di alcuni distretti.
- Inserendo tali caratteri in un distretto non supportato viene visualizzato il messaggio: '"Hai inserito caratteri non autorizzati nei messaggi pubblici del distretto corrente. Tuttavia puoi utilizzare tali caratteri in: messaggi privati, comunicazioni di gilda, avamposti internazionali e partite internazionali (che include tutte le modalità PvP)."
- Una nuova opzione è stata aggiunta per sopprimere Sussurri da giocatori che non soddisfano i seguenti criteri:
- Membro della Squadra, amico, pertner di Scambio attivo o membro in Squadra di recente.
- Ora è possibile fare un /report direttamente nella chat Sussurra senza dover reinserire il nome del giocatore da segnalare.
- Segnalare giocatori è comunque limitato a quelli nel distretto del giocatore.
- Filtri di chat personalizzati sono possibili.
- I messaggi relativi al trasferimento di oggetti appaiono in turchese.
Bussola
La bussola, conosciuta anche come radar, è parte dell'interfaccia utente come mappa panoramica con la posizione di alleati e nemici visibili in relazione al giocatore. La bussola mostra i punti cardinali, ma è sempre direzionata in base al giocatore.
La bussola visualizza i nemici come pallini rossi, gli alleati in verde, gli sgherri/mascotte/spiriti come triangoli verdi, mentre gli elementi neutrali come pallini grigi.
La bussola visualizza un alone chiaro circolare che rappresenta la Zona di Pericolo, nella quale tutti i nemici controllati dal computer diventano "consapevoli" della presenza del giocatore (comunemente conosciuto come "subire aggro").
La bussola può essere contrassegnata o disegnata con tracciati da qualsiasi membro della squadra, per poter comunicare informazioni come vie di fuga, posizione di tesori o oggetti d'interesse. Qualsiasi membro della squadra può agire sulla bussola facendo clic o o trascinando il puntatore del mouse su di essa. Alcune missioni e avventure possono contrassegnare le posizioni degli obiettivi sulla bussola (solitamente in giallo). La bussola, come la Mappa Locale, può essere sfruttata per far muovere gli eroi con le bandiere eroi.
Mentre in città o avamposto, gli altri giocatori appariranno come punti blu chiaro/scuro sulla bussola. I giocatori in blu scuro sono già in squadra; in blu chiaro sono disponibili per unirsi ad una squadra.
Quando una missione viene selezionata dal Diario delle missioni, la posizione dell'obiettivo della missione viene mostrato come una stellina verde sulla bussola. Se l'obiettivo non è nel raggio d'azione della bussola, viene visualizzata una freccia verdeverso la sua direzione generale.
Barra dell'Energia
La barra dell'energia è una barra blu che indica lo stato corrente di energia di un personaggio rispetto alla sua energia massima.
Visualizza tre tipi di informazioni:
- Energia: I punti energia rimanenti sono mostrati numericamente.
- Rigenerazione Energia: La rigenerazione/degenerazione di energia è visualizzata come segnalini/freccette nella barra. Ogni segnalino è equivalente a 0.33 energia al secondo.
- Sforzo: Quando il personaggio è sotto Sforzo, l'energia massima è diminuita, divenendo parzialmente grigia (disattivata) fino alla rigenerazione.
Nonostante un personaggio possa avere energia negativa, la barra non visualizza valori inferiori a 0: continuerà a mostrare 0 fino alla rigenerazione ad almeno 1 punto energia del personaggio.
Barra dell'Esperienza
La barra dell'esperienza è una barra verde che mostra la percentuale di esperienza richiesta per raggiungere il livello successivo. Visualizza anche il livelli del personaggio se sufficientemente lunga.
Quando un personaggio raggiunge il livello massimo, 20, la barra visualizza invece il progresso del personaggio verso l'aquisizione del prossimo punto abilità.
Barra della Salute
La barra della salute è una barra rossa che indica lo stato di salute attuale, relativa alla salute massima del personaggio. La barra della salute fornisce diverse alre informazioni.
- Salute: La barra visualizza un valore numerico corrispondente alla salute rimanente del personaggio.
- Rigenerazione: Segnalini/freccette indicano quanto velocemente il giocatore guadagna o perde salute per rigenerazione/degenerazione.
- Ogni segnalino di rigenerazione/degenerazione nella barra della saute è equivalente a 2 punti al secondo.
- Rigenerazione e degenerazione della salute accumulano un massimo di 10 segnalini in entrambe le direzioni (ciò impica che un giocatore con 20 segnalini usufruirà attivamente solo di 10, mentre gli altri possono fungere da contromisura per degenerazioni).
- Sorgente della degenerazione: La barra cambia colore per indicare la sorgente. Evidenzia solo la sorgente prioritaria.
- Viola per fatture degenerative, es. Sofferenza. Anche posizionandosi nel Pozzo della Sofferenza nemico si ottiene una barra viola, nonostante non ci si trovi sotto fattura.
- Verde per Avvelenamento e Malattia
- Rosa per Sanguinamento
- Nessuna indicazione per altre sorgenti, es. Bruciatura.
- Ferita Profonda:
- Il primo quinto della barra diventa grigio, rendendo impossibile guarire tale porzione a causa di Ferita Profonda.
Le barre salute nella finestra della squadra e visualizzazione obiettivo mostra una barra salute vuotaper gli alleati morti. Diversamente dalla barra salute del personaggio e degli eroi, quella nel riquadro della squadra, Finestra Sgherri e visualizzazione obiettivo non mostrano né valore numerico, né segnalini, ma comunica i seguenti effetti:
- Condizioni. Quando un bersaglio è afflitto da condizione, la barra salute inerente avrà un triangolo marrone rivolto verso il basso, con il cambiamento di colore della barra (vedi sopra).
- Incantesimi. Quando un bersaglio è incantato, la barra salute avrà un triangolo giallo rivolto verso l'alto.
- Fatture. Quando un bersaglio è sotto fattura, la barra salute avrà un trangolo viola rivolto verso il basso, cambiando il colore della barra con fatture degenerative (vedi sopra).
- Magie delle Armi. Quando un bersaglio è affetto da una magia di arma, la barra salute avrà una stella con una spada.
Pulsante Menu
Il pulsante menu apre una lista di voci da spelezionare per eseguire determinate funzioni o personalizzare l'interfaccia di gioco. Le selezioni presenti sono identificate da un'icona (trascinabile sullo schermo per accesso istantaneo succesivamente), il nome e il tasto di scelta rapida associato. Per rimuovere i pulsanti di accesso rapido è sufficiente trascinarli nuovamente sul pulsante Menu in basso a sinistra.
La finestra è suddivisa in 4 sezioni.
- Mappa
- Mappa Locale
- Osservatore (normalmente disattivato) / diventa Termina Osservazione (quando in Modalità Osservatore)
- Amici
- Gilda
- Cerca Gruppo
- Punteggio (normalmente disattivato)
Finestra della Squadra
La finestra di squadra o finestra del gruppo fornisce una rappresentazione visiva della condizione della squadra. Mostra le barre di salute per i membri del gruppo, mascotte e alcuni alleati durante missioni o avventure. Le barre rosse rappresentano quindi la salute degli alleati o membri del gruppo. Un giocatore disconnesso avrà la sua barra salute in grigio. I nomi degli alleati cambiano da bianco a grigio quando all'esterno dell'area della squadra del personaggio (eccetto alleati morti, i quali hanno il nome in grigio).
I nomi deli eroi sono indentati sotto il giocatore loro proprietario. Questa finestra si accorcia e allunga dinamicamente quando giocatori o eroi vengono aggiunti, espulsi o si abbandona. Quando un eroe è disponibile per essere aggiunto e il gruppo non è al completo, un menu a tendina appare sotto al nome dell'ultimo eroe. Non è possibile aggiungere più di 7 eroi a personaggio in una squadra. Un potenziale membro può richiedere un invito inserendo il nome di un membro del gruppo nell'area di testo accanto al pulsante con il simbolo di addizione e premendo invio (o il pulsante stesso). Abbandonare una squadra lascerà tutti gli altri giocatori, eroi e seguaci. Il pulsante Cerca mostra la finestra Cerca Gruppo.
Alla sinistra del nome di ogni giocatore si trova un menu a tendina che mostra "Pronto" o "Non Pronto". Questo è un metodo rapido per assicurare che tutti all'interno del gruppo siano preparati al cambio di zona o inizio di un'avventura. Mostra solo se un giocatore è pronto, non visualizza il cerchio rosso tagliato vicino al nome. Per evitare problematiche, il gioco non blocca il progresso del gruppo nonostante non tutti siano "Pronti".
Caposquadra
I capisquadra possono utilizzare questa finestra per espellere o invitare membri. In Prophecies e Factions le avventure possono essere iniziate solo dal caposquadra. Quando la squadra viene sconfitta o abbandona, il caposquadra può far rientrare il gruppo all'avamposto di partenza. Abbandonare un gruppo in qualità di caposquadra non scioglie i membri, ma il comando viene assunto dal giocatore successivo.
Seguaci
I seguaci seguono il caposquadra in due possibili formazioni, in base al tipo di arma equipaggiata dal caposquadra stesso. Il posizionamento automatico dipende da svariati fattori, come l'ordine di aggiunta dei seguaci nel gruppo.
Eroi
Ogne eroe segue il relativo padrone, in modo simile ai seguaci, ma le posizioni esatte nella formazione dipendono unicamente dall'ordine di aggiunta nella squadra.
Finestra Sgherri
La finestra sgherri (chiamata anche Lista Sgherri nelle opzioni comandi) è una finestra che elenca sgherri e spiriti controllati dal giocatore, in ordine cronologico. Aggiunto nell'aggiornamenti del 3 Marzo 2011, può essere visualizzato premendo Y come predefinito (non accessibile da Menu). I nomi di sgherri e spiriti cambiano da bianco a grigio se situati fuori dall'area della squadra.
Controllo prestazioni
Il controllo prestazioni è un piccolo pallino nell'angolo in basso a destra dello schermo e fornisce gli FPS (frame per secondo), tempo di ping e l'indirizzo IP del server passondoci sopra con il puntatore. Un ping basso genericamente significa migliori prestazioni e meno ritardo, essendo il tempo necessario per inviare informazioni dal server al proprio computer.
Il pallino cambia colore da verde a rosso in base al ping. un ping alto (>750 ms) è in rosso. Mediocre (250-750 ms), arancione. Se <250 ms, verde.
Il simbolo di una saetta nel pallino significa che il gioco sta scaricando file di gioco dietro le quinte.
NCsoft afferma che il controllo delle prestazioni non fornisce misure accurate di latenza tra il computer e i server di Guild Wars.
Barra abilità
- Vedi anche: Icona abilità
La barra abilità è una componente dell'interfaccia utente che visualizza le icone delle abilità correntemente equipaggiate. Gli spazi abilità sono numerati da 1 a 8, e possono essere attivati con un clic sull'abilità desiderata o (con le impostazioni predefinite) premendo il numero corrispondente sulla tastiera. Se non è stata equipaggiata alcuna abilità in uno spazio dedicato, esso verrà mostrato vuoto. Le abilità che sono in uso o messe in coda pulsano.
Le abilità nella barra possono essere modificate solamente in città o avamposto, nonostante l'ordinamento può essere modificato in qualsiasi momento aprendo il Pannello Abilità e Attributi.
Set di armi
I set di armi permetto ad un giocatore di cambiare al volo la combinazione di armi e focus o scudi usando i tasti F1, F2, F3 e F4 come predefiniti. Trascinare un'arma primaria o secondaria in uno spazio dei set di armi o facendo doppio clic sull'oggetto nell'Inventario mentre il set è attivo, lega l'arma a quel set.
Visualizzazione effetti
La visualizzazione effetti mistra icone abilità per tutti gli effetti dei quali il giocatore è correntemente affetto, es. incantesimi, fatture, condizioni o effetti ambientali. Sotto ogni icona è presente una piccola barra, indicante la durata rimanente di tale effetto. Appena prima l'effetto giunga al termine, l'icona lampeggerà. Un clic selezionerà la sorgente come obiettivo.
Visualizzatore del Danno
Il visualizzatore del danno mostra la sorgente del danno ricevuto recentemente dal giocatore in forma di icone abilità e nomi abilità. Un numero mostra quante volte un giocatore ha ricevuto danni da tale sorgente. Le icone di norma sono visualizzate per un determinato tempo dopo che il giocatore ha smesso di ricevere danno dalla relative sorgente. All morte del giocatore, il visualizzatore del danno rimane congelato fino alla resurrezione. Si noti che le sorgenti di danno non causato da abilità non vengono mostrati, tuttavia la sorgente del danno ricevuto da armi con modifiche vampiriche sono mostrate nel visualizzatore del danno con un'icona di danno vampirico, nonostante non sia classificato come un tipo di danno.
Visualizzazione obiettivo
La visualizzazione obiettivo mostra il nome di qualsiasi oggetto interattivo, creatura, carico o oggetto selezionato dal giocatore come bersaglio. Bersagliare una creatura a volte può mostrarne la priofessione e sempre il livello prima del nome, trasformando inoltre l'area di visualizzazione nella barra salute del soggetto. Diversamente da altre barre salute, quella della visualizzazione obiettivo mostra anche la propria Catena di attacchi da Assassino (l'icona di attacco primario, secondario o doppio verrà visualizzata sulla barra salute e visibile solamente al giocatore inerente).
Visualizzazione abilità
La visualizzazione abilità presenta l'utilizzo di abilità da parte del bersaglio attuale. Mostra l'icona abilità accompagnata da una barra che si riempie durante l'attivazione, durante la quale la barra è di colore verde. Diventa gialla al completamento, o viola se interrotto.
Visualizzazione mantenimento
Il posizionamento predefinito della visualizzazione mantenimento è appena sopra la barra abilità. Mostra icone per magie mantenute e chi ne è affetto (passandoci sopra). Facendo clic su un'icona causa la focalizzazione della visualizzazione obiettivo sul soggetto affetto. Un doppio clic rimuove l'incantesimo.
Elenco dei Distretti
Questo pannello appare solo negli avamposti. Normalmente è situato nella parte superiore sinistra della schermata e visualizza il distretto corrente. I distretti sono l'equivalente di quello che altri MMORPG chiamano 'canale'. Si può cambiare liberamente distretto facendo clic sul pannello e selezionando il distretto di destinazione dall'elenco. Da tenere presente che ciò farà abbandonare la squadra se in una, come per il viaggio tramite mappa in altri avamposti.
Volendo incontrare qualcuno nello stesso avamposto, ma comunque non visibile, è probabile che sia in un altro distretto. Messaggi nelle chat Tutti e Scambia possono essere letti solo da giocatori nello stesso distretto.
Cliccando il pannello si ha un rapido accesso a tutti i distretti con la stessa lingua e a quello internazionale. Per passare a distretti con lingue differenti, seleziona "More Options..." per accedere ad una finestra con tre menu a tendina. Il primo mostra il server, il secondo la lingua e il terzo per la scelta di un distretto che usa la lignua selezionata.
Il distretto attivo consiste nel distretto con più giocatori attivi al momento. Normalmente è il distretto 1, ma non sempre.
Pannelli Dialogo 1 e Dialogo 2
Questi due pannelli sono usati per enfatizzare i dialoghi. Questo è utile per dialoghi importanti, facilmente perdibili (lontano dagli PNG) o comunque interessanti. Non tutti i dialoghi importanti, però, vengono visualizzati in questi pannelli.
Pannello Obiettivi dell'Avventura
Questo pannello appare nelle avventura, mini-avventure e arene; mostra gli obiettivi correnti nell'area, e compare qualvolta gli obiettivi cambiano.
Gocatori che si riconnettono mentre all'interno di un'avventura a mini-avventura vedranno tutti gli obiettivi in questo pannello.
Entrando in alcuni avanposti, questo pannello viene anche usato per dare consigli al giocatore sul da farsi. Per esempio, raggiungendo una città portuale, questo pannello mostrerà informazioni riguardo le missioni disponibili per il viaggio della campagna.
Pannello Progresso Avventura
Questo pannello contiene una o più barre d'avanzamento.
- In PvP sono solitamente usate per visualizzare il progresso di cattura di un punto di controllo, o il progresso per ottenere morale o punti per la vittoria.
- In PvE c'è una gamma d'applicazione molto più ampia. Dal progresso per chiudere una Voragine del Caos, al tempo per l'attivazione di una trappola ambientale o prossimità ad un obiettivo senza marcatore sulla mappa.
Pannello Stato Missione e Visualizzazione Punteggi
Questo pannello viene principalmente utilizzato in aree PvP per visionare il punteggio delle squadre.
Nei sotteranei, questo pannello mostra il numero di chiavi recuperate dal gruppo.
Pannello Notifiche
In questo pannelli vengono mostrate le notifiche realive ad eventi correnti. Per esempio:
- Quando viene acquisita una nuova missione.
- Quando un boss in Eye of the North viene aggroed

 .
. - Quando viene completato il progresso di qualsiasi cosa.
Pannello Suggerimenti
Questo pannello è inizialmente utilizzato per mostrare ai nuovi personaggi suggerimenti base relativi al Movimento. Successivamente continua ad apprarire fornendo diversi suggerimenti contestualizzati in base a ciò che il personaggio fa. Un suggerimento viene visualizzato una sola volta, eccetto quello di "ordinare ripetutamente al personaggio di attaccare" che appare già nelle aree di addestramento.
Tasti di scelta rapida non documentati
Alcuni tasti di scelta rapida non sono documentati nei manuali, e non possono essere modificati nel pannello opzioni.
- Mostra/Nascondi grafici: Maiusc + F10. Quando il grafico è visibile, premendo Tab cambia la visualizzazione a schermo da Traffico di Rete e Frame Time.
- Nascondi IU: Ctrl + Maiusc + H. Premere gli stessi tasti ripristina l'interfaccia.
- Cattura lo schermo senza IU: Maiusc + Stamp per catturare lo schermo senza l'interfaccia. Vengono nascoste parti dell'interfaccia che invece rimangono usando Ctrl + Maiusc + H (es: etichette)
Note
- Gli elementi dell'interfaccia possono essere spostati tramite le Opzioni (F11), nella scheda Interfaccia. Dalla scheda è possibile aggiungere/rimuovere, spostare e riddimensionare elementi dell'interfaccia. Ogni elemento modificato può essere ripristinato allo stato predefinito facendo doppio clic su di esso.
- La finestra Mascotte viene chiusa dopo il cambio zona, mentre la finestra Sgherri normalmente rimane sempre sullo schermo.